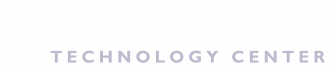Penggunaan Civil 3D sejatinya berbeda dengan AutoCAD biasa, dalam kesempatan ini izinkan saya mensharing beberapa pengetahuan tentang cara mengatur besarnya label kontur pada layout, serta langkah-langkah mensetting kop gambar (Kop Standar Perusahaan) lalu memplot gambar sebagai layout pada Civil 3D.
Untuk penjelasannya dibawah ini :
- How to Set Label Text Size in a Layout
- Pada Toolspace, pilih submenu yang ingin diatur ukuran labelnya. Pada kasus ini, pilih Surface, klik kanan Edit Label Style Defaults. Seperti gambar dibawah ini :
- Lalu expand menu Label, lock text style pada ikon gembok. Untuk pengaturan Text Size nya expand menu Components, pada kolom Value atur ukuran Text Height nya kemudian lock.
- Lalu check antara model dan layout bila ukuran label masih terlalu besar, ubah Text Heightnya.
- Pengaturan labels pada alignment, profile, corridor dll dapat mengikuti cara yg sama.
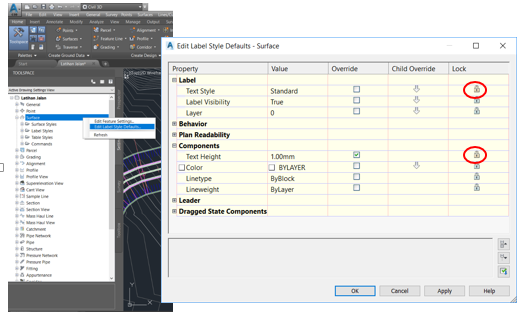 2.Create Custom Layout in Civil 3D
2.Create Custom Layout in Civil 3D
- Pertama-tama kita harus mengubah (generate) Kop gambar (.dwg) kita ke dalam Template (.dwt) dgn setting yg sudah ada dalam Civil 3D.
- Buka file kop gambar kita, dan buka Map Book Template – ISO A3 (bila design project berbentuk alignment, kita menggunakan template Plan Production. Pada kasus ini kita akan memplot design grading jadi menggunakan template Map Book)
- Hapus kop gambar yang ada pada Map Book Template – ISO A3, lalu copy kop gambar yang mau kita masukan, kemudian save as template (.dwt).
- Setelah kop gambar sudah disetting, kita akan memasukan gambar kerja ke dalam kop tadi. Ikuti langkah-langkah berikut ini :
- Klik Palettes pilih Map Task Pane – On. Maka akan keluar tampilan seperti gambar berikut.
- Kemudian pilih Map Book – Tools – Identify Template Placeholders. Untuk mengatur Viewport dan Keyview Viewport pada kop gambar.
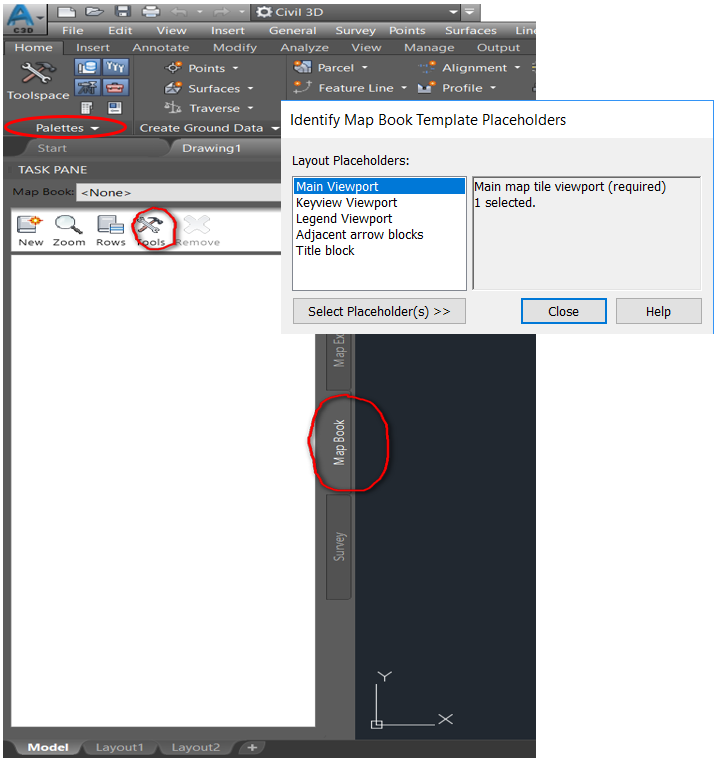
- Setelah itu, pilih New – Map Book maka keluar tampilan seperti dibawah ini.
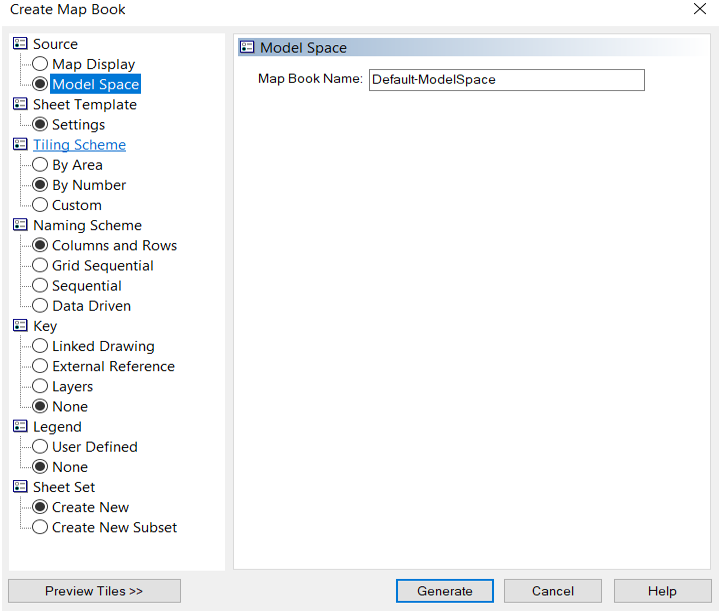
- Untuk pengaturannya sebagai berikut :
- Model space – Map Book Name isi nama format layout (Contoh : Grading)
- Settings – Choose a Sheet Template (file kop yg sudah digenerate menjadi template tadi); Choose a Layout (ukuran kertas); Scale Factor (skala capture disesuaikan kebutuhan)
- Tilling Scheme – By Number kemudian atur banyaknya baris dan kolom (disesuaikan dengan luasan yang ingin diplot); Overlap (jarak antar baris dan kolom, setting 0% bila tidak ingin ada jarak antar baris dan kolom); setelah itu pilih Pick Upper Left, lalu klik pada sisi kiri atas gambar yang mau diplot)
- Naming Scheme – Grid Sequential – Start With (masukan angka 1)
- Sheet Set – pilih Create New Subset, Preview Tiles untuk melihat plotting gambar yang mau dicetak, setelah OK klik Generate.
- Maka secara otomatis akan terbentuk Layout disamping gambar Model.
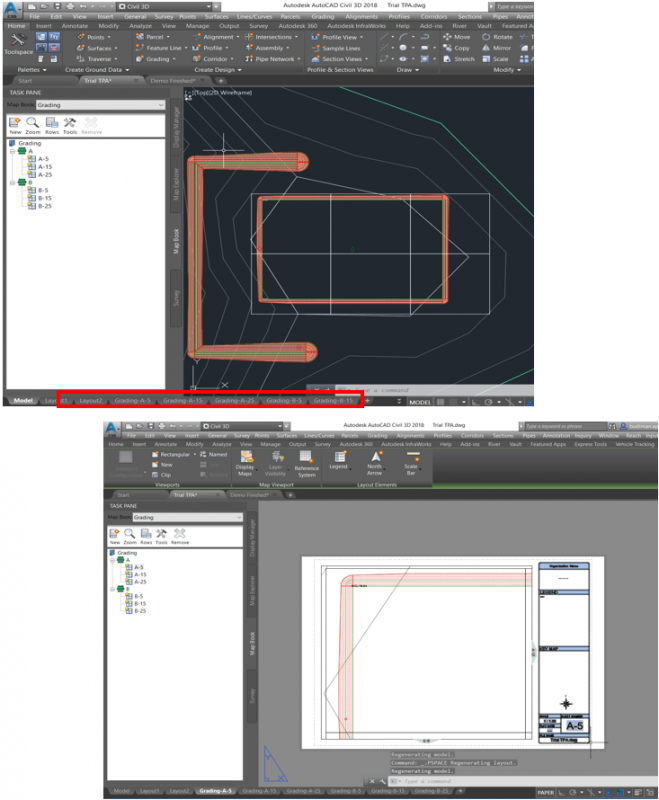
Berikut adalah tampilan hasil setting Map Book. Semoga bermanfaat dan selamat mencoba.
Regards,
Budiman A.