Penggunaan library atau content center yang ada di dalam Autodesk Inventor memudahkan dan mempercepat dalam proses design. Dengan adanya fitur ini kita tidak perlu membuat dari awal untuk sebuah part/komponen yang sudah standart atau dari brand tertentu misalkan bolt & nut, Frame profile, shaft part, dll. Autodesk Inventor telah menyediakan ribuan part/komponen berdasarkan standart yang berlaku (ex: ANSI, JIS, DIN, ISO, dll) dari berbagai brand yang tersusun dalam hierarki atau kategori-kategori. Ketika content yang kita inginkan belum tersedia di dalam library, kita dapat membuat custom content libraries.
Secara default library di dalam Autodesk Inventor statusnya adalah Read-Only berikut juga hierarki kategorinya. Hierarki kategori ini penting untuk mengorganisir custom content yang kita buat dan mengelompokannya berdasarkan kriteria tertentu misalnya berdasarkan brand/vendor, standart atau tipe part.
Berikut step by step untuk membuat kategori baru di dalam library Autodesk Inventor.
- Terlebih dahulu kita harus membuat Custom Libraries di dalam Autodesk Inventor. Tanpa ada file yang terbuka klik icon Project dari tab Get Started. Pada dialog box Project yang tampil pilih command Configure Content Center Libraries yang ada di pojok kanan bawah.
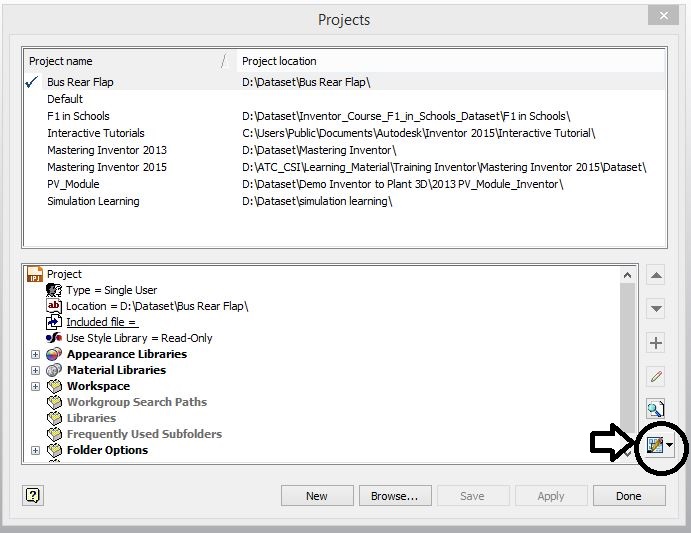
- Pada menu Configure Libraries, klik icon “Create Libraries…” untuk membuat custom library.
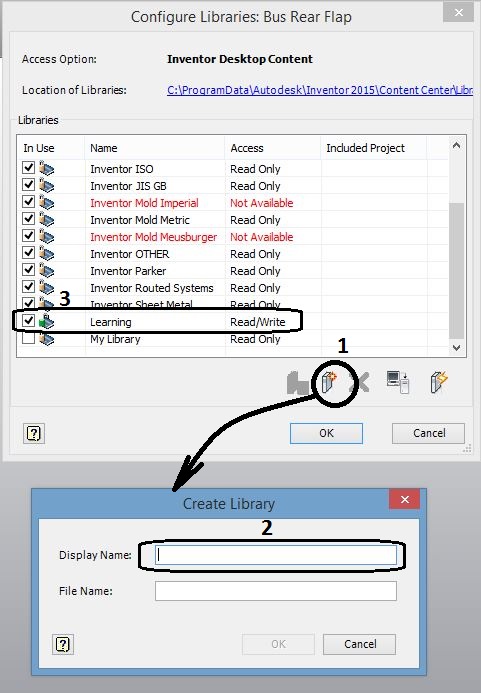
- Setelah kita membuat custom libraries, selanjutnya kita dapat membuat kategori-kategori baru dalam custom libraries Pada tab Tools aktifkan fitur Content Center Editor.
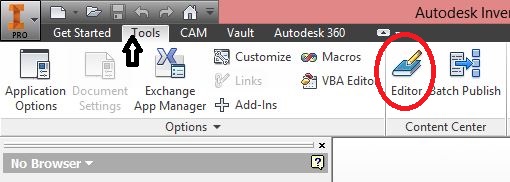
- Dalam contoh ini akan dibuat hierarki kategori baru pada Structural Frame untuk brand “Misumi”. Pada menu Content Center Editor, klik kategori Stuctural shape pada kolom Category View kemudian klik icon command Create New Category pada menu Content Center Editor. Kemudian pastikan custom library yang telah kita buat statusnya adalah Read/Write, tidak terkunci (icon lock berwarna hijau) dan terchecklist yang artinya libraries tersebut available dalam sebuah project.
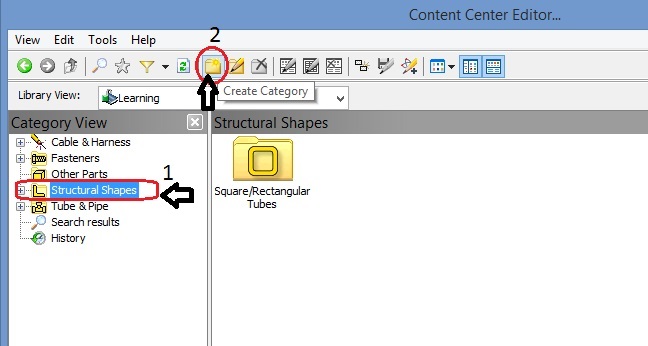
- Setelah tampil menu Create Category, pada kolom category name tentukan nama kategorinya. Disini kita juga dapat memasukkan tampilan folder sesuai dengan kategori konten yaitu dengan memasukkan image ( dalam format *.bmp).
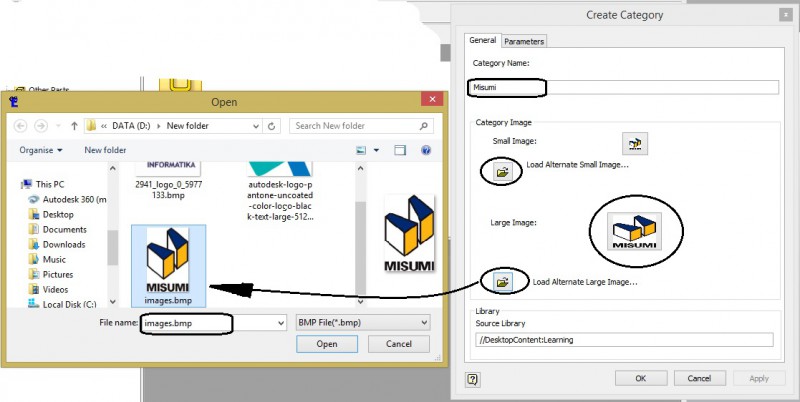 Klik OK. Kategori baru sudah terbuat dalam kategori structural shape, selanjutnya kita dapat menambahkan kategori yang lain. Kategori ini dapat dianalogikan sebagai folder hierarki seperti di dalam windows explorer.
Klik OK. Kategori baru sudah terbuat dalam kategori structural shape, selanjutnya kita dapat menambahkan kategori yang lain. Kategori ini dapat dianalogikan sebagai folder hierarki seperti di dalam windows explorer.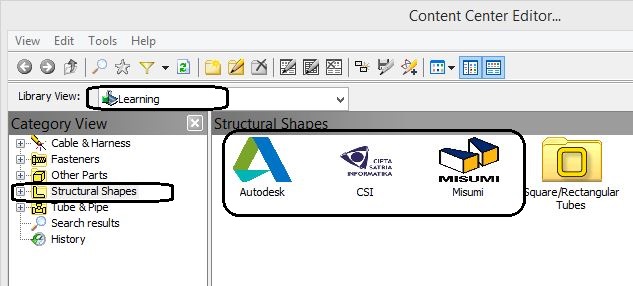
Setelah mempunyai beberapa custom kategori di dalam library sesuai dengan tipe part atau brand, kita dapat mengorganisir setiap custom konten yang kita publish ke dalam library sesuai dengan kategori masing-masing dan libraries didalam Inventor kita lebih rapi dan tertata sehingga memudahkan pencarian konten.
Selamat Mencoba!
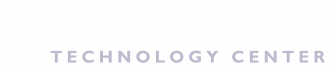
Mau tanya.
kalau misalnya kita mau menambhkan komponen bru yang sudah jadi ke dalm library inventor, bagaimana caranya ..
sepertii motor listrik. rantai. gear.
dan adakah website khusus untuk mendownload gambar tersebut.
trimakasih,
Terimakasih untuk pertanyaannya.
Content center Inventor berupa Part file yang di simpan dalam bentuk database. Jika modelnya berupa assembly harus dibuat shrinkwrap / simplified part terlebih dahulu kemudian di publish ke library content center Inventor. Untuk publish part ke library content center, akses ke tab Manage di environment part >> klik fitur ‘Publish part’ pada ribbon panel content Center.
Kemudian untuk 3D model komponen-komponen tersebut dapat diakses dari tab ‘Collaborate’ >> lalu klik ‘Suppier Content’. Nanti akan diarahkan ke website yang menyediakan komponen-komponen tersebut. Atau bisa juga akses ke website equipment vendor yang menyediakan online catalog, karena biasanya tersedia 3D model yang bisa di-download dan siap digunakan.