License Transfer Utility (LTU)
Ini adalah cara memindahkan license (Stand-Alone) antar PC/ Notebook tanpa menggunakan Request Code.
Seiring dengan pekerjaan design yang lebih complex sering membuat hardware (PC/ Notebook) menjadi lambat dan ingin menggantinya ke hardware yang lebih baik dan baru pastinya. atau dengan perkembangannya Operasi Sistem (OS) pada PC/ Notebook. Kita perlu untuk memastikan aktif kembali license autodesk di PC/ Notebook yang akan kita gunakan.
Sebagian besar produk autodesk termasuk yang tersedia pada Mac. Menyediakan Transfer License Utility dimana kita dapat mengexport dan import License (Stand-Alone) yang ada pada PC/ Notebook secara Online melalui Autodesk Server. Jika dikemudian hari adanya kebutuhan untuk mengupgrade PC/ Notebook atau Operasi Sistem (OS) kita dapat mengexport/ menyimpannya sementara License Stand-Alone di Server Autodesk Online dan kita dapat mengimportnya/ mengambilnya kembali di PC/ Notebook kita yang baru dan yang akan kita gunakan.
Berikut ini adalah langkah-langkahnya :
Export License :
Untuk mengexport license dari PC/ Notebook ke Autodesk Server Online.
- Buka dan jalankan License Transfer Utility pada widows/oprasi sistem di PC/ Notebook kita.
Windows :
License Transfer Utility dapat ditemukan dalam menu Start -> di dalam folder produk Autodesk yang akan kita export/ transfer.
Mac :
License Transfer Utility dapat ditemukan di Applications di dalam folder produk Autodesk yang akan kita export/ transfer.
Jika tidak dapat menemukan License Transfer Utility dalam Operasi sistem, kemungkinan produk Autodesk tidak mendukung untuk License Transfer Utility berjalan (export/ transfer) atau ada kemungkinan LicenseTransfer Utility belum terinstal, sementara License Transfer Utility adalah aplikasi yang terinstal secara default dan merupakan komponen opsional yang dapat dipilih/ tidak dipilih dalam proses penginstalan, untuk itu mungkin perlu penginstalan kembali dari media instalasi agar dapat memastikan License Transfer Utility terinstal sebagai mana mestinya.
- Klik/ Pilih Sign in pada dilog box tersebut.
- Masukan User ID Autodesk dan Password anda lalu klik/ pilih Login.
- Pilih/ ceklis metode penggunaan export yang akan digunakan, kemudian pilih/ klik Export.
Private Export
Ini adalah metode pembatasan pengambilan License/ import dengan Autodesk ID pengguna lain, namun Private Export akan otomatis kembali ke Public Exprot jika tidak di import selama waktu 14 hari.
Public Export
ini adalah metode export/ import dengan Autodesk ID pengguna lain. Untuk menggunakan metode ini pilih/ ceklis “Make the license available as a public import”
- Print informasi license jika dibutuhkan dan clik/ pilih dialog box Finish. Dilog box tersebut menunjukan bahwa license telah berhasil di export ke Autodesk Server Online secara otomatis.
Import License :
Setelah berhasil mengexport license ke Autodesk Server Online, maka kita akan mengimport license tersebut setelah berhasil menginstal ulang Autodesk software yang telah kita uninstall pada PC/ Notebook.
Berikut ini adalah langkah-langkah untuk mengimport kembali license tersebut :
- Pastikan produk Autodesk sama dengan produk yang telah di export, Buka dan jalankan kembali License Transfer Utility.
- Pilih/ klik Sign in pada bagian bawah dialog box.
- Masukan User ID Autodesk dan Password anda lalu klik/ pilih Login padabagian bawah dialog box.
- “License Import Confirmation” menunjukan bahwa license telah berhasil di import pada PC/Notebook atau Oprasi system baru, pilih/ klik Print informasi license jika dibutuhkan dan clik/ pilih dialog box Finish.
Thanks and regards.
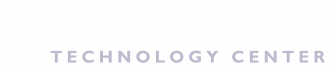
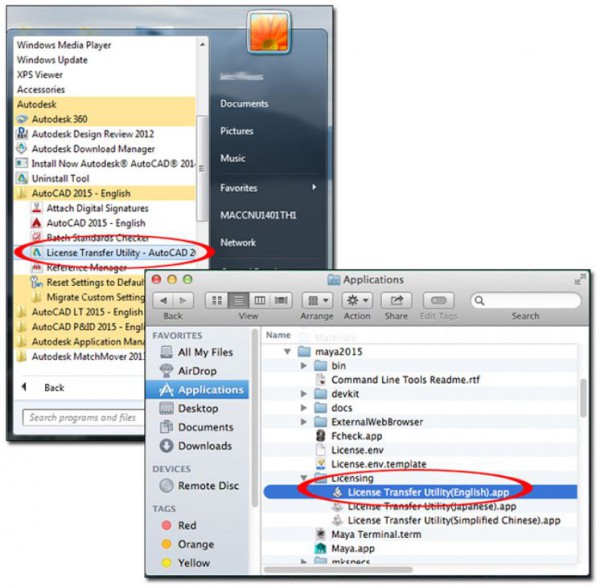
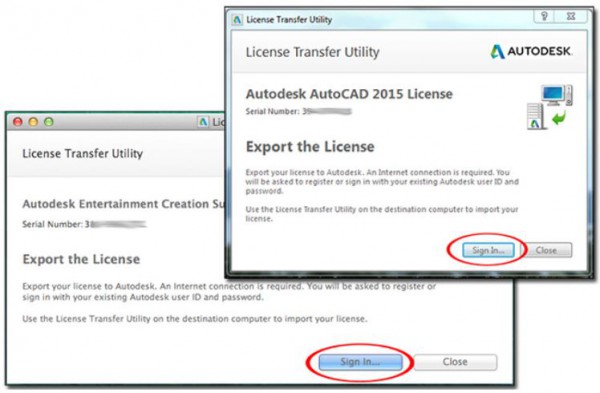
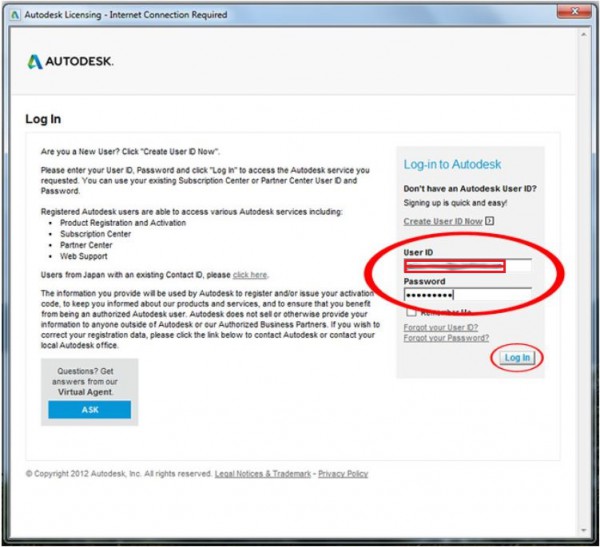
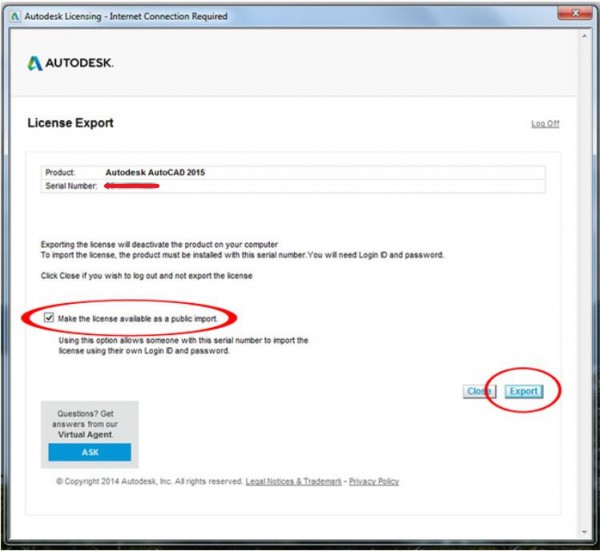
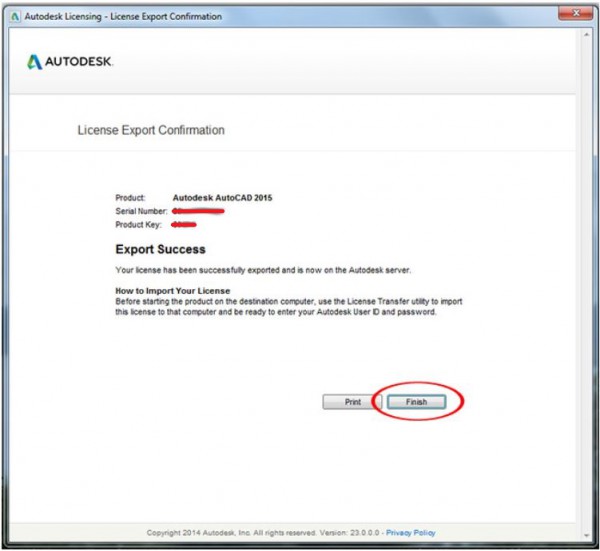
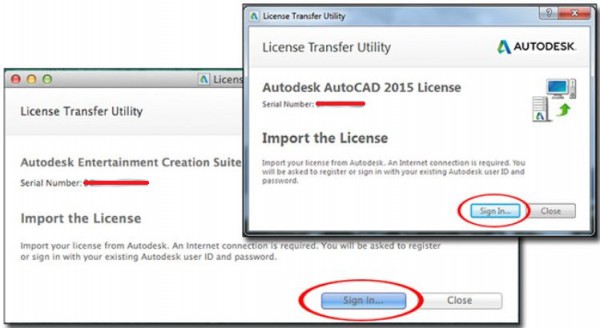
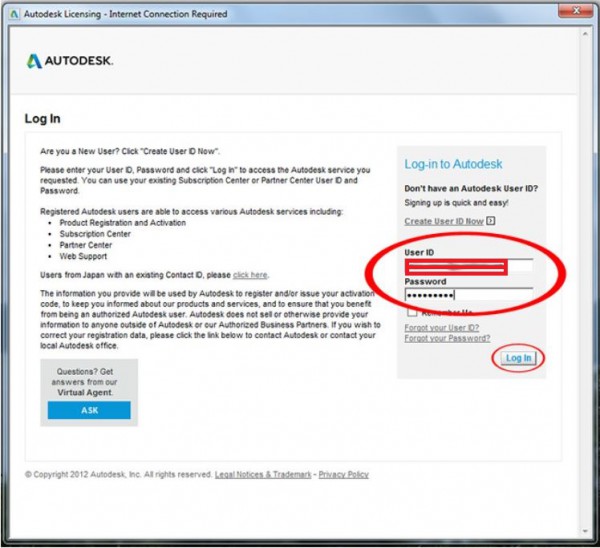
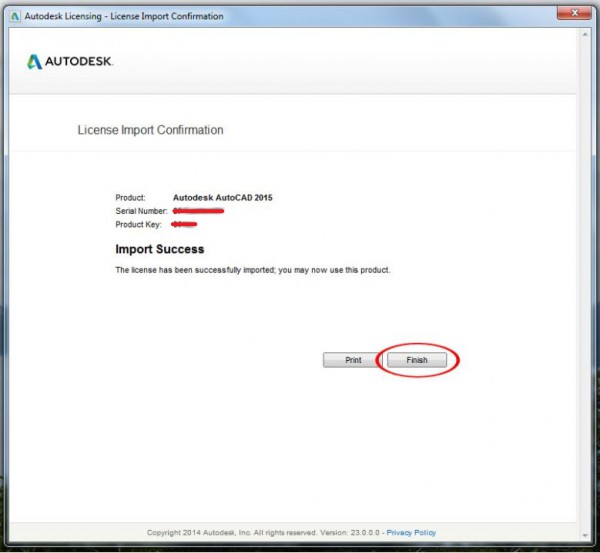
bagaimana jika autodesk yang kita gunakan adalah autodesk server version,apakah bisa untuk melakukan transfer license,bagaimana caranya?
thanks you for your information