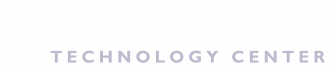Penggunaan fitur Bolted Connection generator di dalam Autodesk Inventor memudahkan kita dalam mendesain sebuah assembly, karena kita tidak harus memasukkan satu persatu bolt, nut atau washer kedalam assembly dan meng-constrain-nya secara manual. Kita cukup menentukan lokasi dimana koneksi tersebut terpasang, dengan mengkonfigurasi komposisi bolt & nut yang sudah tersedia di content center. Penggunaan fitur Bolted Connection ini kita harus menentukan komposisi bolt & nut yang akan dipasang antara lain jenis/tipe dan ukuran bolt, washer, nut atau bahkan tipe hole-nya. Bagaimana jika kita juga akan meletakkan konfigurasi/komposisi bolt & nut yang sama seperti koneksi sebelumnya tetapi di lokasi yang berbeda? Apakah juga harus mengkonfigurasi dari awal? Tentunya jika harus menkonfigurasi dari awal akan menyita waktu kita. Bolted Connection template dapat menjawab kebutuhan ini, konfigurasi bolt & nut sebelumnya dapat kita jadikan template dan dapat kita gunakan pada koneksi dengan komposisi bolt & nut yang sama pada lokasi yang berbeda.
Berikut step by step untuk menjadikan konfigurasi bolted connection sebelumnya menjadi sebuah template.
- Kita tentukan bolted connection yang akan kita jadikan template, dan digunakan pada lokasi yang berbeda.
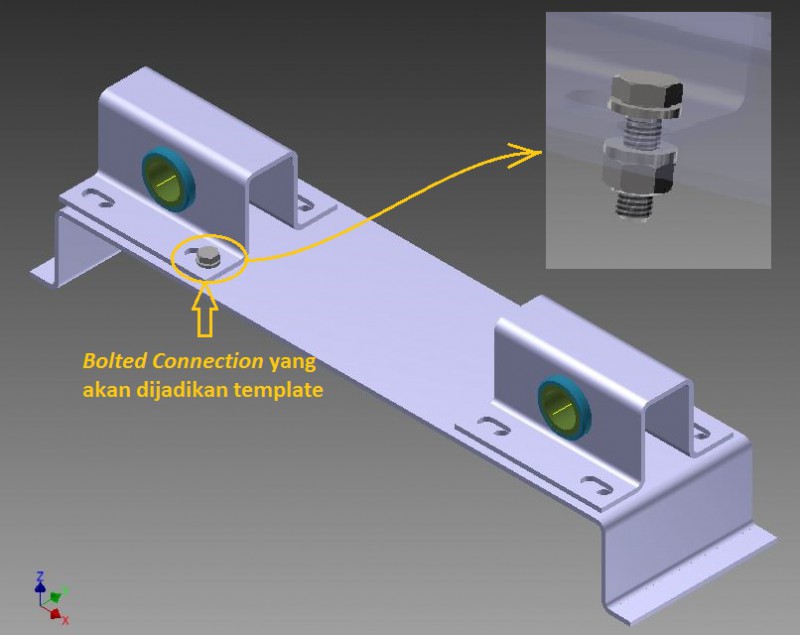
- Pada history browser pilih Bolted connection tersebut, lalu klik kanan pilih Edit using design accelerator kemudian akan muncul dialog box bolted connection kembali.
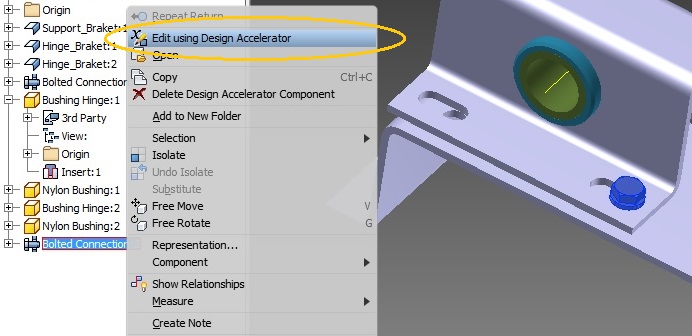
- Pada dialog box ini, pilih Add untuk menjadikan konfigurasi bolt & nut tersebut sebagai template. Setelah kita klik Add kemudian muncul dialog box Template Description, disini kita dapat mengubah nama template tersebut (ex: Bolt-Braket-A01) untuk memudahkan identifikasi template. Setelah template yang dibuat tampil di kolom Template Library klik OK. Nah, kita sudah selesai membuat Bolted connection template yang dapat digunakan untuk koneksi berikutnya di lokasi yag berbeda.
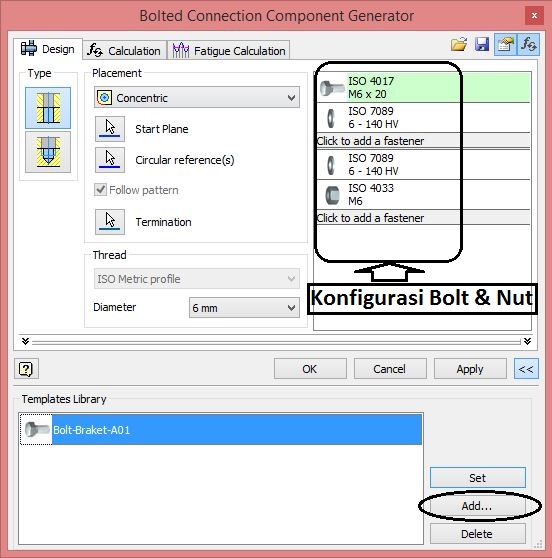
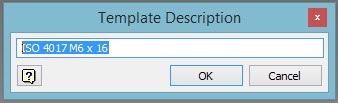
- Selanjutnya kita akan menggunakan template tersebut untuk koneksi yang sama tetapi pada lokasi yang berbeda. Pada Design tab aktifkan command Bolted connection dari ribbon setelah muncul dialog boxnya, tentukan start plane, lokasi Bolted Connection-nya, termination, dan tipe & ukuran bautnya. Selanjutnya pilih template yang kita buat sebelumnya lalu klik Set dan akan muncul konfigurasi bolt & nut dari template yang kita pilih.
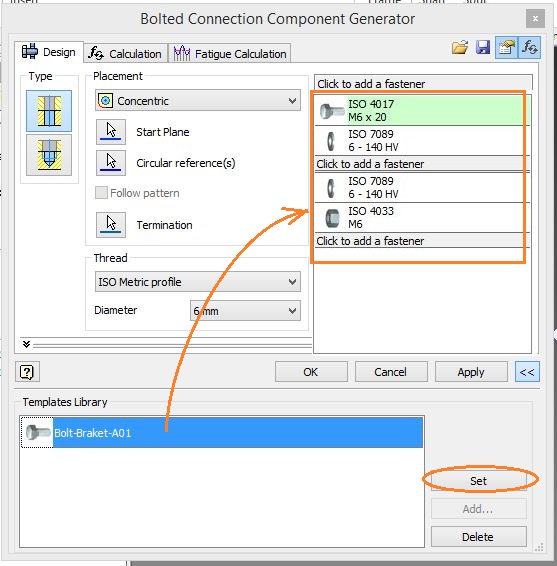
- Kemudian klik OK. Bolted connection sudah terpasang dengan komposisi dan spesifikasi yang sama pada lokasi yang berbeda.
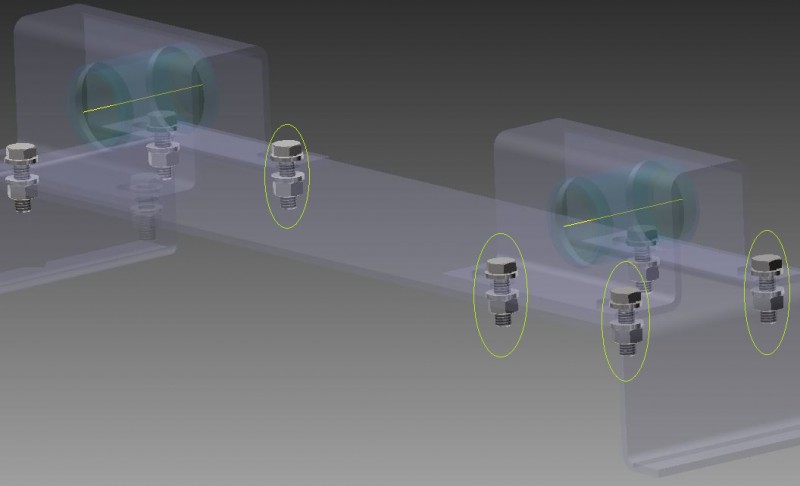
Bolted connection template ini juga dapat digunakan selanjutnya untuk file assembly yang berbeda atau juga pada project file yang berbeda.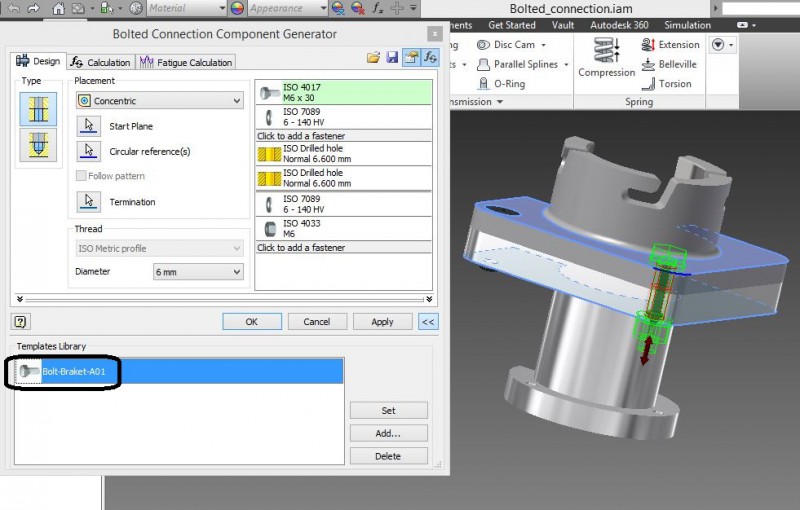
Enjoy It!